Jak nagrać screencast w systemie Windows 10
Nagrywanie ekranu komputera może początkowo wydawać się zniechęcające. Zwłaszcza jeśli nie masz do dyspozycji odpowiednich narzędzi. Możesz nagrać prezentację podczas próby przemówienia lub udostępnić fajny fragment rozgrywki znajomym.
Cokolwiek to jest, nagrywanie ekranu w systemie Windows 10 jest niezwykle proste. Jeśli znasz prawidłową kombinację klawiszy na klawiaturze, możesz rozpocząć nagrywanie w dowolnym momencie. Chociaż wbudowana funkcja jest dość potężna, dedykowane aplikacje, których jedynym celem jest przechwytywanie czegokolwiek na ekranie, mogą w niektórych przypadkach być lepsze.
Jak nagrać ekran w systemie Windows 10 za pomocą wbudowanego oprogramowania
Windows 10 jest dostarczany z wbudowanym oprogramowaniem do nagrywania ekranu. Początkowo przeznaczony do nagrywania gier, w które grasz, możesz go również używać do nagrywania wszystkiego, co robisz na komputerze.
Pierwszym krokiem jest włączenie tej opcji w menu ustawień systemu Windows.
- wciśnij Początek przycisk na klawiaturze.

- Teraz zacznij pisać „Ustawienia” link do Ustawienia pojawi się aplikacja. Kliknij to.
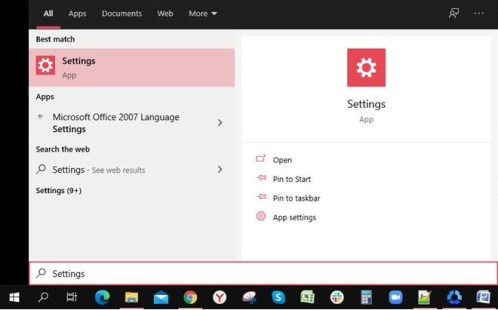
- w Ustawienia menu, kliknij Hazard opcja. Otworzy się menu paska gier.
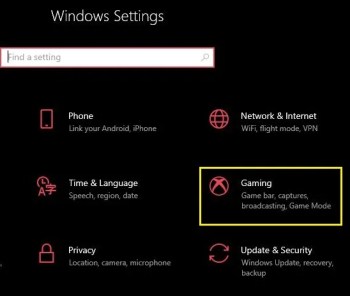
- Włączyć coś Nagrywaj klipy z gry, zrzuty ekranu i transmituj za pomocą paska gier klikając przełącznik dwustabilny na NA pozycja.
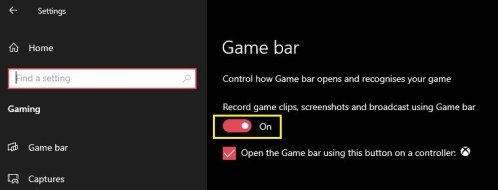
Istnieje również alternatywny sposób wywołania menu Ustawienia za pomocą skrótu klawiaturowego. wciśnij Klawisz Windows + I jednocześnie i pojawi się menu.
Po pomyślnym włączeniu paska gier nadszedł czas, aby rozpocząć nagrywanie.
- Wybierz aplikację, dla której chcesz rejestrować swoje działania. Może to być komputer stacjonarny, przeglądarka internetowa, gra wideo, a nawet film odtwarzany na komputerze.

- Na klawiaturze naciśnij Okna + G klucze w tym samym czasie. Spowoduje to wyświetlenie nakładki nagrania na ekranie. Składa się z kilku widżetów, takich jak Capture, Audio i Performance.

- Aby rozpocząć nagrywanie, kliknij Nagrywać w widgecie Przechwyć.

- Teraz po prostu kliknij dowolne miejsce na ekranie, aby ukryć nakładkę paska gry. Mały widżet pojawi się przy prawej krawędzi ekranu, pokazując aktualny czas nagrywania. Pozwala także zatrzymać nagrywanie, a także włączyć lub wyłączyć mikrofon, jeśli go masz.

- Po zakończeniu nagrywania kliknij przycisk Zatrzymywać się na małym widgecie.

- Pojawi się powiadomienie o nagraniu klipu z gry. Jeśli go klikniesz, w Eksploratorze Windows otworzy się folder, w którym możesz zobaczyć właśnie nagrany plik wideo.

Oczywiście nie musisz wywoływać paska gry za każdym razem, gdy chcesz coś nagrać. Istnieje skrót klawiaturowy, który umożliwia natychmiastowe rozpoczęcie lub zatrzymanie nagrywania ekranu. Po prostu naciśnij Windows + Alt + R klawisze w tym samym czasie, a nagrywanie rozpocznie się. Aby zatrzymać nagrywanie, ponownie naciśnij tę samą kombinację: Win + Alt + R.
Aplikacje innych firm do nagrywania ekranu w systemie Windows 10
Jeśli wbudowany rejestrator systemu Windows nie zapewnia wymaganego poziomu opcji, należy rozważyć inne alternatywy. W zależności od wymaganych opcji, oto trzy aplikacje, które z pewnością zaspokoją Twoje potrzeby.
Uwaga Studio
Uwaga Studio jest absolutnym mistrzem nagrywania ekranu i jest całkowicie darmowy. Skrót od Open Broadcaster Software, główna sztuczka polega na tym, że jest to produkt typu open source. Oznacza to, że nie ma reklam, a aktualizacje wciąż nadchodzą, dzięki czemu jest coraz potężniejszy z każdą iteracją. Jest dostępny dla systemów operacyjnych Windows, macOS i Linux.

Sprawdź nasz samouczek dotyczący nagrywania ekranu w OBS Studio.
FlashBack Express
Z FlashBack Express otrzymujesz darmową wersję płatnego oprogramowania. Prostszy niż OBS, jest idealny dla każdego, kto nigdy nie korzystał z takiego oprogramowania. Wspaniałe w darmowej wersji jest to, że nie ma żadnych ograniczeń czasowych dla twoich nagrań i nie ma znaków wodnych, które pojawiają się na twoim filmie.

Zrzut ekranu
W przeciwieństwie do OBS Studio i FlashBack Express, Zrzut ekranu nie jest samodzielnym oprogramowaniem. Zamiast tego uruchamiasz go bezpośrednio z przeglądarki internetowej na swoim komputerze. Może nie być idealny do przechwytywania dowolnego materiału z gry, ale jest idealny do wszystkiego innego. Niezależnie od tego, czy chcesz nagrać prezentację, czy czat wideo, ta aplikacja internetowa jest idealna w tym, co robi.

Dodatkowe często zadawane pytania
Jak mogę również nagrywać efekty dźwiękowe z komputera podczas nagrywania mojego screencastu?
W większości programów do nagrywania ekranu przechwytywanie dźwięku z komputera jest ustawione domyślnie. Dzięki temu nie będziesz musiał grzebać w opcjach umożliwiających również przechwytywanie dźwięku.
Jeśli nie chcesz dołączać do nagrania dźwięku z komputera, możesz to zrobić na dwa sposoby. W zależności od używanego oprogramowania może mieć opcję wyłączenia dźwięków komputera podczas nagrywania. Jeśli używasz natywnych narzędzi systemu Windows, ustawienie można znaleźć w obszarze Audio w widżecie nagrywania ekranu.

Efektem końcowym będzie całkowicie nieme wideo. Jeśli oprogramowanie nie zapewnia takiej opcji, będziesz musiał wyedytować dźwięk z filmu.
Jak mogę również nagrać lektora i dopasować go do mojego screencastu?
Aby móc nagrać swój głos na wideo, musisz podłączyć mikrofon do komputera. Jeśli nagrywasz na swoim laptopie, prawdopodobnie ma on już zintegrowany mikrofon.
1. Rozpocznij nagrywanie za pomocą wbudowanego rekordu systemu Windows

2.Naciśnij Wyłącz wyciszenie mikrofonu na małym widgecie.

Spowoduje to nagrywanie wszystkiego, co powiesz do mikrofonu, dopóki nie zatrzymasz nagrywania. Oczywiście w razie potrzeby możesz wyciszyć i wyłączyć wyciszenie wejścia mikrofonowego w dowolnym momencie podczas nagrywania. Nie wpłynie to w żaden sposób na samo nagranie.
Jak wybrać konkretny monitor do nagrywania?
Jeśli podłączysz do komputera wiele monitorów, możesz również wybrać, z którego będziesz nagrywać. W zależności od używanej aplikacji proces może się nieznacznie różnić. Zasadniczo będziesz musiał przejść do listy źródeł wideo rozpoznawanych przez oprogramowanie i wybrać konkretny monitor, który chcesz.
Jeśli oprogramowanie domyślnie nie rozpoznaje drugiego monitora, może być konieczne jego dodanie. Robisz to, dodając nowe źródło do oprogramowania do nagrywania i przypisując monitor, który chcesz przechwycić do tego źródła.
Czy mogę nagrywać więcej niż jeden monitor jednocześnie?
Tak, możesz. Ponownie, w zależności od używanego oprogramowania, sposób, w jaki to robisz, może być automatyczny lub ręczny. Jeśli proces jest automatyczny, wystarczy wybrać monitory, których chcesz użyć do przechwytywania.
W przypadku konfiguracji ręcznej może być konieczne zdefiniowanie płótna nagrywania, którego chcesz użyć. Na przykład, jeśli chcesz przechwycić dwa monitory Full HD obok siebie, płótno będzie musiało mieć dwukrotnie większą szerokość. W tym przypadku rozdzielczość pojedynczego monitora to 1920×1080 pikseli. Dlatego rozmiar nagrania będzie musiał być dwukrotnie większy niż szerokość 1920, czyli 3840×1080 pikseli.
Podsumowanie
Teraz, gdy wiesz, jak nagrać screencast w systemie Windows 10, możesz przekazać to zadanie wbudowanemu rejestratorowi lub dedykowanej aplikacji. Niezależnie od tego, czy chcesz uchwycić rozgrywkę w swojej ulubionej grze, czy nagrać rozmowę wideo ze znajomymi, zrobienie tego będzie teraz dziecinnie proste.
Czy udało Ci się nagrać screencast na swoim komputerze? Czy używasz wbudowanego rejestratora Windows lub jednej z wymienionych aplikacji? Podziel się swoimi przemyśleniami w sekcji komentarzy poniżej.







