Jak blokować strony internetowe na Chromebooku
Od blokowania rozpraszających witryn z grami po ukrywanie treści przeznaczonych dla dorosłych — istnieje wiele powodów, dla których warto dowiedzieć się, jak blokować strony internetowe na Chromebooku.

Jeśli jesteś użytkownikiem Chromebooka, wiedz, że ten komputer korzysta z przeglądarki Chrome. Jeśli już wiesz, jak poruszać się po Chrome, aby blokować strony internetowe, jesteś gotowy.
Jeśli jednak jesteś nowy w rodzinie Chromebooków lub nie masz wiedzy technicznej, aby choćby przetłumaczyć ostatnie zdanie, ten przewodnik jest dla Ciebie!
Jak blokować strony internetowe na Chromebooku?
Istnieje kilka różnych sposobów blokowania stron internetowych na Chromebooku. Najlepsza opcja zależy od konkretnych potrzeb, takich jak to, co chcesz zablokować i jak dokładnie chcesz być.
Przyjrzyj się poniższym opcjom, aby określić, która najlepiej odpowiada Twoim potrzebom.
Blokuj strony internetowe za pomocą Safe Search
Odkąd Google usunął konta Nadzorowanych Użytkowników Chrome kilka lat temu, jedynym wbudowanym sposobem kontrolowania stron internetowych, które możesz przeglądać na swoim Chromebooku, jest korzystanie z Safe Search, który ogranicza dostęp do materiałów dla dorosłych za pomocą wyszukiwarek internetowych, ale nie oferuje możliwości blokowania określonych witryn za pomocą adresu URL.
Może to jednak wystarczyć dla twoich potrzeb, ponieważ wyszukiwarki pokazują, jak wiele ciekawskich umysłów znajduje treści dla dorosłych, na które nie są przygotowani.
Oto jak zacząć korzystać z Bezpiecznego wyszukiwania:
- Otwórz Chrome i przejdź do google.com.
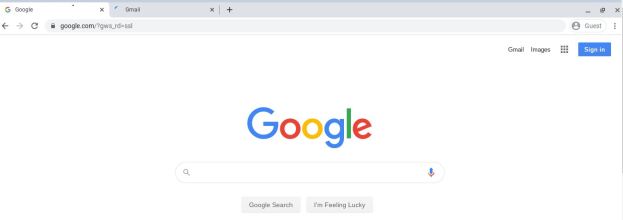
- Wybierać Ustawienia w prawym dolnym rogu, a następnie Ustawienia wyszukiwania.

- Zaznacz pole obok Włącz filtr SafeSearch.

- Następnie kliknij Zablokuj filtr SafeSearch.
Ten proces będzie działać w przypadku wyszukiwań internetowych za pomocą Google, filtrując wyniki wyszukiwania Google pod kątem treści dla dorosłych lub treści dla dorosłych.
Blokuj strony internetowe za pomocą aplikacji Chrome

Innym bardzo przydatnym sposobem blokowania stron internetowych na Chromebooku jest użycie rozszerzenia Chrome zaprojektowanego do tego zadania. Obecnie istnieje kilka rozszerzeń Chrome, które pomagają blokować strony internetowe lub sprawować kontrolę rodzicielską.
Aby znaleźć program blokujący, który jest idealny dla Twoich potrzeb, najpierw odwiedź stronę Sklep Google Play. Wyszukaj programy do blokowania stron internetowych i sprawdź recenzje i oceny wszystkich dostępnych opcji. Możesz także wyszukać opcje aplikacji w Google, aby dowiedzieć się więcej o funkcjonalności każdej aplikacji przed jej pobraniem.
Blokowanie witryn

Blokowanie witryn to darmowy dodatek do Chrome, który oferuje dobry poziom kontroli rodzicielskiej i blokowania stron internetowych. Ten dodatek jest prosty w użyciu i działa dobrze, o ile najpierw poświęcisz trochę czasu na jego prawidłowe skonfigurowanie.
Blokadę witryn można dość łatwo wyłączyć, co jest zaletą, jeśli przypadkowo dodasz do filtra słowa, które mogą pojawić się w przyszłym zadaniu badawczym, ale może też być złą rzeczą, jeśli niepowołane ręce w jakiś sposób złapią Twojego Chromebooka i sprawią, że kilka dodatkowych kliknięć.
Zablokuj witrynę

Zablokuj witrynę to kolejne bezpłatne rozszerzenie Chrome, które zapewnia kontrolę rodzicielską nad odwiedzanymi witrynami. To rozszerzenie działa również w celu zapobiegania prokrastynacji, jeśli Twoje wymagania dotyczą mniej kontroli, a bardziej produktywności. Kontrolki mogą być chronione hasłem i możesz dodawać określone adresy URL do obszernej listy zablokowanych w celu energicznego filtrowania.
To, co naprawdę wyróżnia Block Site, to możliwość synchronizacji z telefonem. Oznacza to, że nie możesz po prostu sięgnąć po telefon w celu naprawy na Facebooku, gdy masz ustawione sterowanie!
Zabezpieczenia JustBlock

The Zabezpieczenia JustBlock dodatek to nasza ostateczna sugestia blokowania stron internetowych na Chromebooku. Umożliwia także kontrolę rodzicielską w Chrome i umożliwia umieszczanie adresów URL na czarnej i białej liście według własnego uznania. Ta aplikacja wymaga trochę konfiguracji, ponieważ może być dość surowa w przypadku skryptów i reklam, ale w rezultacie po zakończeniu konfiguracji będziesz mieć najbardziej spersonalizowane i wydajne blokowanie dla swoich potrzeb.
Użytkownicy mogą zaimplementować białą listę, aby zapewnić płynne działanie i skonfigurować blokowanie reklam, aby umożliwić działanie większości witryn.
Podobnie jak w przypadku innych rozszerzeń przeglądarki tutaj, im więcej czasu poświęcisz na konfigurację, tym lepiej będzie działać. Po skonfigurowaniu każda z tych aplikacji może pomóc w osiągnięciu idealnego poziomu produktywności i ochrony.
Załóż oddzielne konto dla dziecka
Google używa aplikacji Family Link do oferowania kontroli rodzicielskiej nad dziećmi. Aby to zadziałało, musisz założyć konto Google dla swojego dziecka i pobrać aplikację Family Link.
Na Chromebooku, którego chcesz ograniczyć, musisz utworzyć osobny profil dla danego użytkownika. Po zakończeniu możesz postępować zgodnie z poniższymi instrukcjami. Pamiętaj, że możesz pobrać aplikację na swój telefon, aby mieć lepszą kontrolę nad ich aktywnością online.
- Odwiedź witrynę Google Family Link aby sprawdzić kompatybilność urządzenia i pobrać aplikację na swój telefon.
- Utwórz konto za pomocą + zaloguj się w aplikacji Family Link i postępuj zgodnie z instrukcjami kreatora, aby połączyć konto dziecka ze swoim
Chociaż początkowo był przeznaczony do blokowania zawartości telefonu, Family Link wykonuje dobrą robotę, zabezpieczając Chromebooka dla młodszych użytkowników. Po skonfigurowaniu dziecko może zalogować się na Chromebooku przy użyciu własnego konta, a wszystkie witryny, które chcesz ograniczyć, zostaną wyegzekwowane.

Chociaż ta kontrola rodzicielska daje ci możliwość ograniczenia treści dla dorosłych, w rzeczywistości możesz ustawić kontrolę tak, aby zezwalała tylko na niektóre strony internetowe, co jest idealne dla każdego, kto używa Chromebooka do pracy szkolnej.
Pamiętaj tylko, że Twoje dziecko może nadal używać Gość konto na Chromebooku, całkowicie pomijając kontrolę rodzicielską bez Twojej wiedzy.
Często Zadawane Pytania
Świat bezpieczeństwa online jest zarówno rozległy, jak i zagmatwany. Dlatego dodaliśmy tutaj więcej informacji o Chromebookach!
Czy mogę wyłączyć tryb gościa?
Jeśli poważnie myślisz o blokowaniu treści, nie zapomnij o trybie gościa. W większości przypadków jest to domyślnie włączone. Tryb gościa oznacza, że użytkownik może zalogować się bezpośrednio bez hasła i pominąć całą ciężką pracę, którą wykonałeś, jeśli postępowałeś zgodnie z powyższymi samouczkami.
Na szczęście możesz go wyłączyć.
1. Wszystko, co musisz zrobić, to udać się do Ustawienia tak jak zrobiliśmy powyżej i kliknij Zarządzaj innymi ludźmi.
2. Na tej stronie możesz wyłączyć Włącz przeglądanie jako gość opcja.
Oznacza to, że użytkownik może zalogować się tylko w profilu, który skonfigurowałeś z wprowadzonymi ograniczeniami.
Jak ograniczyć dostęp w przeglądarce Google Chrome?
Właściwie mamy pełny samouczek Tutaj aby przeprowadzić Cię przez blokowanie stron internetowych w przeglądarce Chrome. Podobnie jak w naszych instrukcjach tutaj, prawdopodobnie będziesz potrzebować rozszerzenia, aby skutecznie blokować strony internetowe.
Wykonałem wszystkie powyższe kroki, ale moje dziecko nadal ma dostęp do stron internetowych. Co jeszcze mogę zrobić?
Jeśli wyczerpałeś wszystkie powyższe opcje, ale Twoje dziecko nadal omija kontrolę rodzicielską, jest jeszcze jedna opcja. W zależności od posiadanego routera możesz całkowicie zablokować adres URL na ich Chromebooku. Wejdź w ustawienia routera i sprawdź, czy istnieje opcja zablokowania domeny.
Jeśli nie masz pewności, czy Twój router oferuje taką ochronę, sprawdź witrynę internetową producenta.
Końcowe przemyślenia
Istnieją inne opcje kontroli rodzicielskiej na Chromebooku, w tym Mobocip ale nie są darmowe. W zależności od wymaganego poziomu blokady możesz chcieć zbadać opcję płatnej aplikacji. Na przykład Mobocip oferuje rozbudowane funkcje monitorowania i blokowania takich rzeczy, jak strumieniowe przesyłanie wideo, treści w mediach społecznościowych i nie tylko.
Jeśli uznasz ten artykuł za przydatny, możesz go polubić nasze porównanie Chromebooków.
Czy znasz inne sposoby blokowania stron internetowych na Chromebooku? Opowiedz nam o nich poniżej w komentarzach!







